Bildbearbeitung mit Adobe Lightroom Beispiel #1
Am Beispiel eines Fotos von einem Sonnenaufgangs, möchte ich euch heute zeigen, wie ich das Bild in meinen Augen optimiert habe. Kreative Bildbearbeitung ist ja immer auch Geschmackssache und daher hat diese Bearbeitung keinen Anspruch darauf, “die Richtige” zu sein, es ist eine Möglichkeit, die mir gefällt. In den Detailerklärungen seht ihr auch, warum ich etwas gemacht habe und vielleicht inspiriert es ja den einen oder anderen…
Technik
Kamera: Canon EOS 6D
Objektiv: Walimex 14 mm, f 1:2,8
Aufnahme: RAW-Format, ISO 100, 1/640 sek., f 8Software: Adobe Lightroom CC 2015, 25. September 2015, 9 Uhr morgens
Ort: Selenter See, Schleswig-Holstein
Vorgehensweise
Die Aufnahme
Die Aufnahme wurde ohne Veränderung in Lightroom importiert und ausschließlich dort bearbeitet/entwickelt.
Das Ausgangsbild ist verhältnismäßig dunkel. Mir war es wichtiger, den Himmel später herausarbeiten zu können. Das Histogramm zeigt, dass hier auch einige Tonwerte in den Tiefen auf der Strecke bleiben. Das ist natürlich nicht optimal und sollte vermieden werden. Ich habe bei diesem Bild die dunklen Bereiche unten weitgehend weggeschnitten.
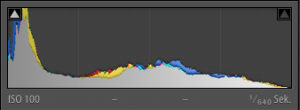
Grundeinstellungen
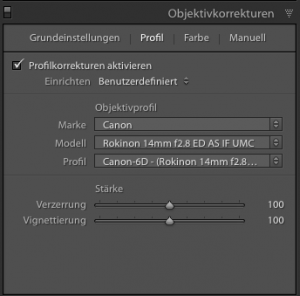
Die Objektivkorrektur entzerrt das Bild und gerade bei sehr weitwinkligen Objektiven kommt es zu starken Verzerrungen durch die Linse. Lightroom enthält bereits viele Objektivkorrekturdaten und manche Hersteller bieten auch entsprechende Profile zum Download an. Für das hier verwendete Walimex 14 mm Objektiv gibt es ebenfalls ein ein fertiges – brauchbares – Profil zum Download.
Einstellen, optimieren und Geschmackssache
Beim tatsächlichen Entwicklungsprozess gibt es natürlich unbegrenzt viele Möglichkeiten, sein Bild zu verändern. Einige sind verlustbehaftet und andere nicht. Generell sollte man die Bearbeitung behutsam angehen und nicht übertreiben, denn weniger ist mehr. Gerade in der Landschaftsfotografie sollte die vorhandene Stimmung zwar verstärkt und das Gefühl, das man bei der Aufnahme hatte, transportiert werden, aber zu künstliche und übertriebene Bilder bewirken meist das Gegenteil.
Tiefen, Lichter, Kontrast, Klarheit und Dynamik
Mit den Reglern in den”Grundeinstellungen” kann man vielen Fotos schon zu einem deutlich besseren Aussehen verhelfen. Die einzelnen funtkionieren so:
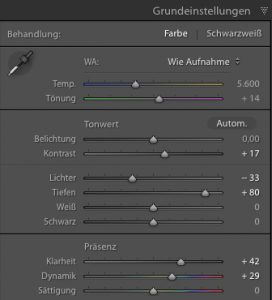
Belichtung: regelt die Gesamthelligkeit der Aufnahme
Kontrast: regelt grob gesagt den Abstand zwischen hellen und dunklen Bildbereichen
Lichter: die hellen Bereiche eines Bildes
Tiefen: die dunklen Bereiche eines Bildes
Weiß: die Intensität weißer Bildanteile
Schwarz: die Intensität schwarzer Bildanteile
Klarheit: regelt Kontraste in den Mitteltonbereichen eines Bildes
Dynamik: regelt die Farbintensität bei weniger farbigen Bildbereichen
Sättigung: regelt die Farbintensität des gesamten Bildes
Hier seht ihr die Einstellungen, die an diesem Bild vorgenommen wurden. Der Ausschlag des Tiefe-Reglers ist bereits grenzwertig. Dadurch fangen die aufgehellten Bereiche im Bild bereits deutlich an zu rauschen. Bei dieser unruhigen Aufnahme fällt das nicht weiter auf, sollte man aber im Hinterkopf behalten.
Pinsel und Detailoptimierungen
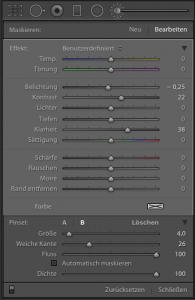
Mit dem Pinsel lassen sich vielfältige und vor allem punktuelle Optimierungen vornehmen, ohn in Photoshop wechseln zu müssen. Bei dieser Aufnahme wollte ich den Himmel noch dramatischer wirken lassen und die Strukturen der Wolken deutlicher herausarbeiten. Dafür habe ich die Wolken maskiert und mit den Reglern mehr Kontrast und Klarheit hinzugefügt, so dass die Strukturen besser sichtbar wurden.
 Finales Format festlegen und fertig
Finales Format festlegen und fertig
Anschließend habe ich das Bild noch auf ein extremeres Querformat beschnitten und somit den Panoramacharakter hervorgehoben. Das unterstützt die Wirkung des Himmels und der Steg, der diagonal in beide Richtungen zeigt, rahmt das Wolkenbündel zusätzlich ein.






